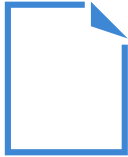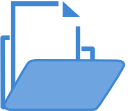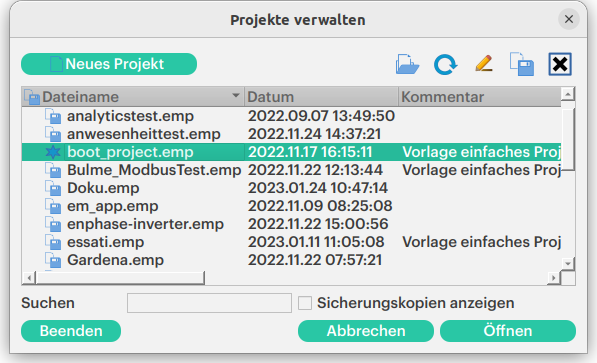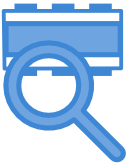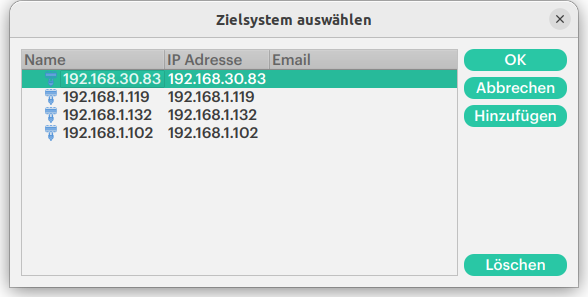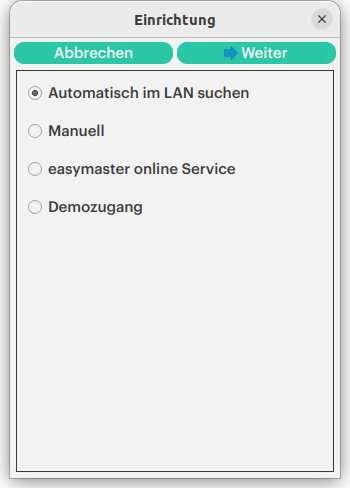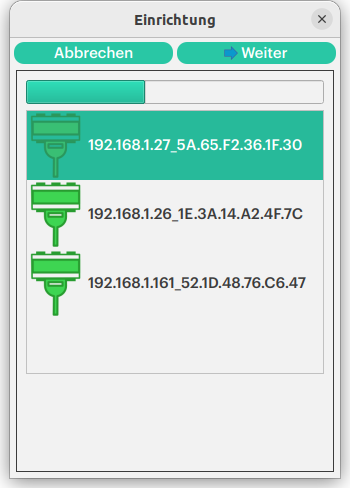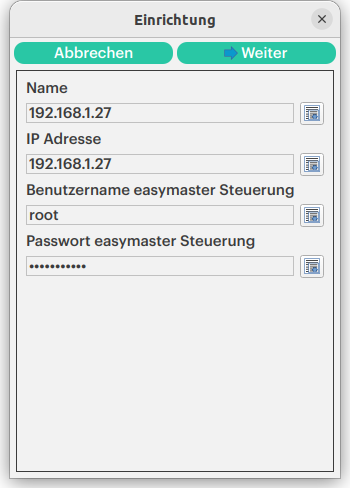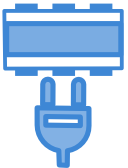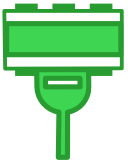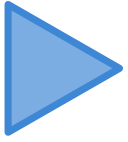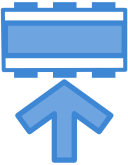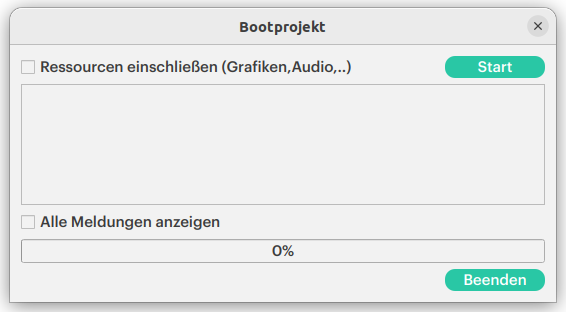DAS ERSTE PROJEKT
Nach dem Start des easymaster Studios wird
automatisch ein Demoprojekt mit dem Namen "app_demo" geladen, Sie
können diese Projekt als Ausgangsbasis für Ihre Projekte verwenden oder
ein neues Projekt erstellen. Wenn Sie dieses Projekt als Ausgangsbasis
verwenden möchten, fahren Sie mit dem Punkt "
Verbindung mit easymaster
Control herstellen" fort.
Um ein neues Projekt zu erstellen oder ein bestehendes zu bearbeiten,
öffnen Sie die Projektverwaltung indem Sie auf das entsprechende Icon
in der Toolbar klicken oder aus dem Menü "Projekt" - "Neu" oder
"Öffnen" auswählen.
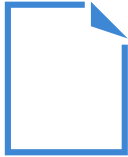
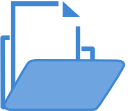
Projektverwaltung
Im Dialog Projektverwaltung werden alle Ihre Projekte zentral
verwaltet, Sie können hier neue Projekte anlegen, löschen oder
umbenennen:
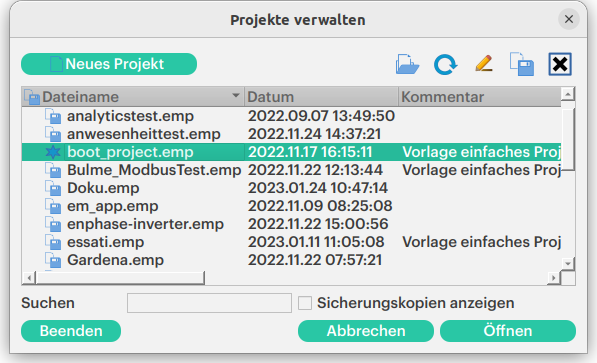
Verbindung mit dem
Zielsystem herstellen
Da die easymaster Software Plattformunabhängig ist und auf den
verschiedensten Steuerungen/PCs laufen kann, sprechen wir von einem
Zielsystem. In den meisten Fällen wird das eine easymaster
Control sein, daher gehen wir in dieser Beschreibung auch davon aus.
Um das Projekt zum Zielsystem zu übertragen, muss zuerst eine
Netzwerkverbindung hergestellt werden.
Sollten Sie keine Übersicht über das Netzwerk und den IP Einstellungen
haben, übernehmen Sie einfach die Standardeinstellungen der Steuerung.
Die IP Adresse ist "192.168.1.100",
Netzwerkmaske "255.255.255.0",
Wenn Sie an Ihrem Rechner beispielsweise die IP Adresse "192.168.1.90", Netzwerkmaske "255.255.255.0" einstellen, sollte
die Verbindung ohne Probleme möglich sein.
Klicken Sie in der Toolbar auf das Icon "Zielsystem Auswahl":
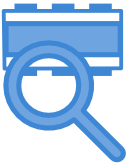
Danach wird der Dialog zur Zielsystem Auswahl angezeigt:
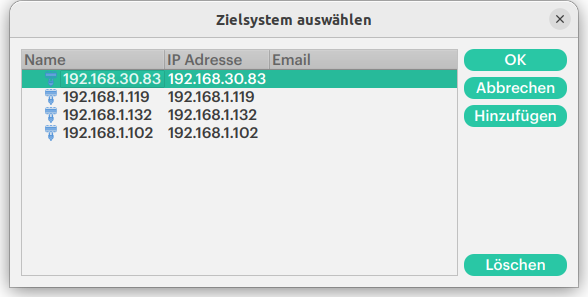
Wenn an Ihrem Projekt keine Steuerung mit der IP Adresse 192.168.1.100
aufgelistet wird, klicken Sie auf "Hinzufügen" um den Assistenten zu
starten:
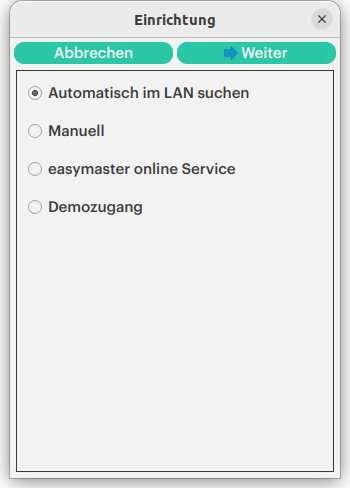
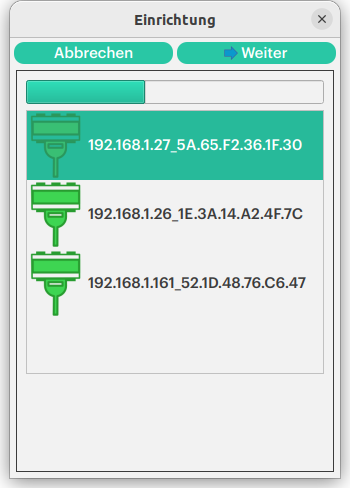
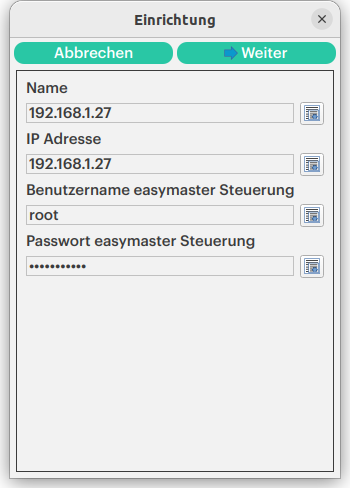
- Wählen Sie im ersten Dialog "Automatisch im LAN suchen", damit
werden alle im Netzwerk vorhandenen Zielsysteme aufgelistet.
- Mit den Standardeinstellungen sollte daher im zweiten Dialog die
Steuerung mit der IP Adresse "192.168.1.100" aufgelistet werden.
- Wählen Sie die Steuerung und klicken Sie auf weiter.
- Im letzten Dialog können Sie einen Namen für die Verbindung
angeben. Benutzername ist "root" und Passwort ist "easy-master". Falls
diese an der Steuerung nicht geändert wurden werden diese automatisch
eingetragen und Sie können die Voreinstellung übernehmen.
Wichtig: Sollte die Steuerung durch
Portforwarding aus dem Internet erreichbar sein, sollte das Passwort
vorher geändert werden.
Damit ist das neue Zielsystem unter der Auswahl sichtbar und Sie können
es auswählen. Klicken Sie anschließend auf das Symbol "Einloggen" in
der Toolbar um sich mit der Steuerung zu verbinden:
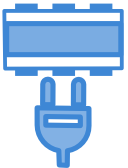
Nach der ersten Verbindung wird das Projekt an der Steuerung mit dem
aktuell geöffnetem verglichen, je nach Unterschied werden verschiedene
Meldungen angezeigt:
- Projekt an der Steuerung
entspricht nicht dem geöffnetem Projekt:
Fall Sie ein neues Projekt erstellt haben, ist dies der Standard bei
der ersten Verbindung, klicken Sie auf Ja um das Projekt an der
Steuerung zu überschreiben.
- Projekt geändert, neu laden:
In diesem Fall ist auf der Steuerung eine ältere Version des Projektes,
klicken Sie auf Ja um es mit der aktuell geöffneten Version zu
überschreiben.
- Projekt an der Steuerung neuer
als das aktuell geöffnete:
In diesem Fall wurde das Projekt an der Steuerung geändert und Sie
haben nicht das aktuelle, es wird angeboten, das Projekt aus der
Steuerung auf den lokalen PC zu laden.
- Keine Meldung: In diesem
Fall sind beide Projekte identisch.
Bei erfolgreicher Verbindung wird das Icon in der Toolbar grün
dargestellt:
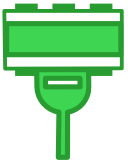
Login / Play Button
Zentral für die Arbeit mit easymaster Studio ist der Play bzw. Login
Button:
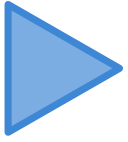
Ist der Button nicht gedrückt, ist der Bearbeitungsmode aktiv und Sie
können beispielsweise Logiken oder die Visualisierung bearbeiten. Alle
Änderungen werden nur auf dem lokalen PC gemacht, nicht auf der
Steuerung.
Klicken Sie auf Login, werden alle Änderungen auf die Steuerung
übertragen und aktiviert. Das easymaster Studio schalten in den
Bedienmodus, in diesem Modus ist die Bedienung der Visualisierung im
Studio möglich. In der Logikprogrammierung werden in diesem Mode die
aktuellen Zustände aus der Steuerung angezeigt (Debug Mode). In diesem
Modus können keine Änderungen am Projekt gemacht werden.
Durch den Wechsel zwischen Beabeitungs- und Bedienmodus können Sie an
der laufenden Anlage arbeiten ohne das Projekt übertragen zu müssen,
alle Änderungen wirken sich sofort aus.
Bootprojekt
Wenn Sie Änderungen am Projekt vornehmen und diese mittels Login Button
auf die Steuerung übertragen, werden diese Änderungen nicht permanent
an der Steuerung gepeichert. Die Änderungen sind zwar aktiv, nach einem
Neustart der Steuerung wird aber wieder das vorherige Projekt geladen.
Dies hat den Vorteil, dass Sie alle Änderungen durch einen Neustart der
Steuerung sofort wieder rückgängig machen können.
Wenn die Anlage wie erwartet arbeitet, können Sie nun alle Änderungen
permanent speichern, dieser Vorgang nennt sich Bootprojekt erzeugen.
Klicken Sie auf den entsprechenden Button in der Toolbar um diese
Funktion aufzurufen:
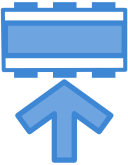
Danach wird folgender Dialog angezeigt:
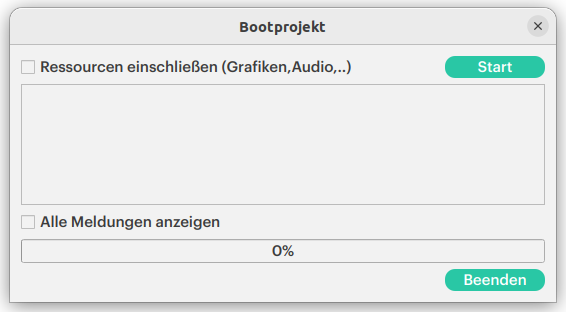
Mit Klick auf
Start wird das gesamte Projekt auf die Steuerung
übertragen und permanent gespeichert. Mit "
Ressourcen einschließen"
werden auch alle Grafiken bzw. Ressourcen (WAV, Sprachen usw.) im Projekt mit
übertragen.
Diese Funktion ist
separat anwählbar, da Grafiken für gewöhnlich nicht so
häufig geändert
werden und die Übertragung relativ lange dauert. Die Grafiken
müssen nur mit übertragen werden, wenn Grafiken importiert
oder gelöscht wurde, siehe
Grafiken bearbeiten.
Damit ist das Projekt permanent an der Steuerung gepeichert, siehe auch
Menü online.
Tipp: Mit dem Toolbutton "Auf
ungültige Adressen prüfen" werden Logiken und Bedienelemente
auf verknüpfte Adressen, die es in der Adressdatenbank nicht mehr
gibt, hin geprüft. Diese Funktion sollte vor Erzeugen des Bootprojektes
ausgeführt werden.