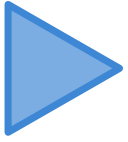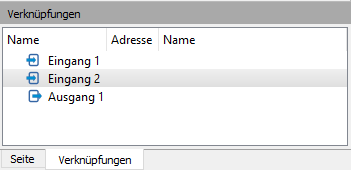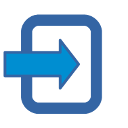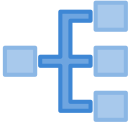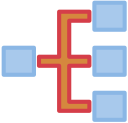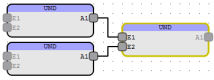Quickstart
Um mit der Logikeprogrammierung zu beginnen, wechseln Sie mit den
Toolbuttons auf der linken Seite auf "Programm-Logikfunktionen":
Übersicht
- Toolbuttons: Über die Toolbutton auf der linken Seite wird zwischen den verschiedenen Ansichten gewechselt. Klicken Sie auf "Programm-Logikfunktionen" um in den Logikeditor zu wechseln.
- Auswahl Logik: In
diesem Bereich sind alle Logiken in Funktionsgruppen
zusammengefasst um die Navigation zu erleichtern. Klicken Sie auf das
"+" Symbol um einen Bereich auszuwählen, ziehen Sie dann einen Logik in
den Arbeitsbereich (3) um dem Projekt eine Logik hinzuzufügen.
- Arbeitsbereich: Im Arbeitsbereich werden alle Logiken des Projektes dargestellt.
- Ein- Ausgänge: In diesem Fenster werden alle Ein- Ausgänge für die ausgewählte Logik dargestellt.
- Adressfenster: In diesem Fenster werden alle Variablen/Adressen dargestellt. Siehe Adressfenster
Allgemein
Wichtig im Zusammenhang mit der Logikprogrammierung ist der Play Button in der Toolbar.
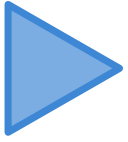
Sie können nur Änderungen vornehmen, wenn Play nicht gedrückt ist. Mit
diesem Button wird zwischen Bearbeitungsmodus und Online Modus hin und
her gewechselt. Im Online Modus wird der Hintergrund grau dargestellt,
nur in diesem Modus sehen Sie den aktuellen Zustand der Ein- Ausgänge.
Im Bearbeitungsmodus können neue Logiken hinzugefügt und Ein- Ausgänge
verknüpft werden.
Sobald der Play Button betätigt wird, werden alle Änderungen an die
Steuerung übertragen und sofort aktiviert. Sie sehen dann den
tatsächlichen Zustand der Logiken, es handelt sich hierbei nicht um
eine Simulation. Das Logikprogramm läuft im Arbeitsspeicher der
Steuerung ab, ist aber noch nicht gespeichert. Das heißt, wenn die
Steuerung aus- eingeschaltet bzw. über das Menü Online neu gestartet
wird, ist immer der alte Zustand vor der Änderung aktiv.
Um die Änderungen permanent zu speichern, verwenden Sie die Funktion "Bootprojekt erzeugen".
Tipp: Sie können sich die Werte der Ein- Ausgänge im Play Mode anzeigen
lassen indem Sie den Button "Werte Anzeigen" in der Toolbar verwenden:

Die erste Logik
Um dem Projekt eine neue Logik hinzuzufügen, muss zuerst eine
Logikseite hinzugefügt werden. Klicken Sie auf das "+" Symbol in der
oberen Toolbar um eine neue Seite hinzuzufügen:
Wählen Sie "Hauptprogramm" aus dem Menü. Zur Bearbeitung von Unterprogrammen siehe
Ablaufsteuerung, in diesem Quickstart befassen wir uns nur mit Hauptprogrammen.
Wählen Sie nun eine Logik im linken Fenster, beispielsweise eine
UND Verknüpfung, und ziehen Sie diese in den Arbeitsbereich:
Links an der Logik sehen Sie die Eingänge, rechts die Ausgänge. Sie
können die Ein- und Ausgänge mit Variablen verknüpfen, indem Sie diese
aus dem Adressfenster auf einen Ein- Ausgang ziehen. Alternativ können
Sie die Variable aus dem Adressfenster auch in das Ein- Ausgangsfenster
ziehen:
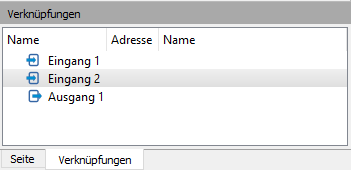 |
Eingänge
|
Ausgänge
|
In diesem Fenster werden die Ein- Ausgänge und deren Namen angezeigt.
Sie können Adressen verknüpfen, indem Sie diese aus dem Adressfenster
auf die entsprechende Zeile in der Tabelle ziehen. Mit der rechten
Maustaste auf einer Zeile können Sie die Verknüpfung auch wieder
löschen.
Tipp: Die können auch mehrere
Ein- Ausgänge gleichzeitig verknüpfen. Wählen Sie mit Hilfe der Strg
oder Shift Taste die Adressen nacheinander aus, ziehen Sie diese in das
Fenster und lassen Sie die Adressen auf dem ersten Ein- Ausgang fallen,
welcher verknüpft werden soll. Die Ein- Ausgänge werden dann genau in
der Reihenfolge verknüpft wie diese im Adressfenster ausgewählt wurden.
Nachdem alle Ein- Ausgänge verknüpft sind, betätigen Sie die Play Taste um die Logik zu aktivieren.
Verknüpfungen
Um Ein- Ausgänge zwischen mehreren Logiken zu verknüpfen ohne
Adressen zu verwenden, verwenden Sie Funktion "Verbinden":
Verbinden
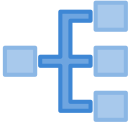
|
Trennen
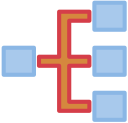
|
Klicken Sie auf "Verbinden", der Mauszeiger ändert seine Form zu einem
Kreuz. Klicken Sie als erstes auf den Ausgang der ersten Logik und
danach auf den Eingang der zweiten Logik, die Sie verbinden möchten:
Um die Verbindung wieder zu trennen, wählen Sie die Funktion "Trennen".
Tipps
- Wenn am Ausgang und am Eingang zweier Logiken dieselbe Variable verknüpft ist, wird automatisch eine Verbindung angezeigt.
- Wenn Sie zwei Logiken verbinden und an einem Ein- oder Ausgang
ist bereits eine Adresse verknüpft, wird diese Adresse an beiden
Logiken verwendet und nicht durch eine Verbindung ersetzt.
- Interne Verbindungen können über den Toolbutton "Trennen" wieder
gelöscht werden. Beim Löschen werden alle verbundenen Logiken getrennt.
- Mit
dem Toolbutton Trennen können auch Adressen die an Ein-
Ausgängen verknüpft wurden schnell gelöscht werden.
Konstanten
Um Konstanten vorzugeben gibt es zwei Möglichkeiten. Ersten die Logik
Konstante,
zweitens Variablen vom Typ Konstante anzulegen. Übersichtlicher ist es
die Logik Konstante zu verwenden, der Ausgang der Logik Konstante wird
dann mit dem Eingang beispielsweise einer Timer Logik verknüpft. Siehe
Logik konstanter Wert.
Variablen Konstanten zu verwenden hat den Vorteil, dass wenn der Wert
mehrmals in den Logiken vorkommt, dieser nur mehr zentral an einer
Stelle geändert werden muss.
Navigation
Alle Logikseiten werden als Reiter im Arbeitsbereich dargestellt. Sie
können die Reiter einfach mit der Maus verschieben um die Seiten
umzuordnen.
Über die Pfeiltasten auf der rechten Seite können Sie schnell zur
ersten, letzten oder eine Seite vor bzw. zurück navigieren. Eine
Übersicht aller Seiten wird im Fenster "Seite" angezeigt:
In diesem Fenster können Sie schnell zwischen Seiten wechseln oder diese mit den Pfeil Auf/Ab Button umsortieren.
Eigenschaften Seite
Alle Logiken besitzen gemeinsame Eigenschaften, diese finden Sie unter Folgendem Link:
Eigenschaften Logiken
Alle seiten besitzen gemeinsame Eigenschaften, diese finden Sie unter Folgendem Link:
Eigenschaften Seite
Tipp: Mit dem Toolbutton "Auf
ungültige Adressen prüfen" werden Logiken und Bedienelemente auf
verknüpfte Adressen, die es in der Adressdatenbank nicht mehr gibt hin
geprüft. Diese sollte vor erzeugen des Bootprojektes ausgeführt werden.
Mit dem Toolbutton "Auf doppelt verwendete Ausgänge prüfen"
können Sie alle Ausgänge aller Logiken auf doppelt
verknüpfte Variablen hin prüfen. Je nach Anwendung
können doppelt verwendete Ausgänge unerwünschte Effekte
haben. Bis hin zur Blockierung der gesamten Logiken.